

In case, an error surfaces while you are copying files, TeraCopy for Windows first tries to recover. It shows you a confirmation dialog, something that we have already discussed in the “Interface” section. Or, you can choose TeraCopy to copy-paste files or even overwrite older files.Įvery time you drag and drop files or folders from one location to another, TeraCopy prevents you from accidentally moving folders. It gives you three options where you can choose to copy-paste files with the help of Windows File Explorer. What we liked is the fact that before pasting the files or folders, when the context menu appears, it gives you time to rethink if you want the operation to take place. The above screenshot represents the context menu option that appears as you choose to paste files. Status of previous transfers how much time was taken, etc.Advanced Options related to files such as timestamps, streams, whether you want to save checksum files, etc.

Target destination and other “File Managers” used.The File List that shows the files and folders transferred.At the farthest top left you can click on the Expanded View button and collapse the sidebar showing the history of transfers. You can see the files or folders that have been copied from the source to the destination. It shows you the copy-paste history over time.
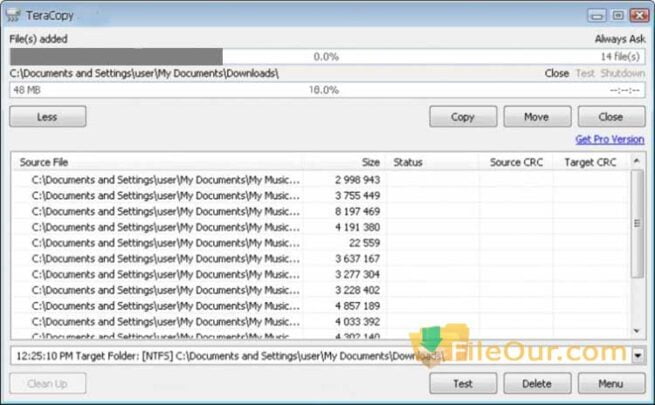
This is the main interface of TeraCopy for PCs.


 0 kommentar(er)
0 kommentar(er)
